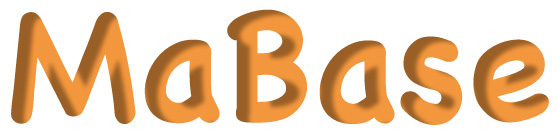
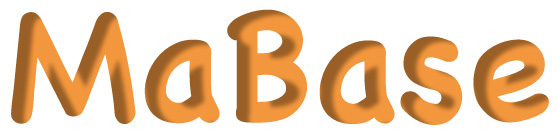
The FICHIER module has several functions: it is used both for entering the data of the current file, for consulting the recorded files, for searching the data and for editing them.
This module looks like this:
- At the top right is the language setting menu.
- Under the title of the module is displayed in red the name of the file open for input or consultation.
- A beige frame occupying two-thirds of the space, with a side scroll bar, contains the data from a record.
- Under this frame are 5 bars of different colors responding to various functions.
From top to bottom :
• A brown bar is dedicated to the navigation in the records, either by buttons to the left and to the right, or by a cursor.
- on the left, a button allows you to go back from a card when you touch it. If you perform a held touch, it gradually moves back.
- another button allows to go to the first file of the file.
- on the right, a button allows you to advance a record when you touch it. If you make a tight touch, you progress gradually record to record.
- another button allows you to go to the last file of the file.
- to navigate in the file with the cursor, drag the blue triangle to the right or to the left, or touch the slider bar
Above the cursor is indicated the number of the record (which does not necessarily correspond to its ID). Below the cursor is the number of records currently selected in the file. When the module is opened, this number corresponds to the total number of records in the file. After a search, it indicates the number of records found by the last query.
• A light blue bar contains a series of buttons for displaying as many function palettes.
The green arrow indicates the palette currently displayed on the lower band. To change the palette, touch the corresponding red arrow.
• A blue-green bar displays the functions of each palette.
To find out about these features and how to use them, touch the question mark on the right side of the bar : help is displayed.
• A dark blue bar offers some common features:
- Help on the function of the buttons: you can get an identification of the functions of the main buttons by touching the lamp "Help" to turn it on, and then touching the button on which you want information.
- access to this manual.
- when a selection of cards is displayed, the "Show all cards" button is visible on the dark blue bar. This button returns to the selection of the entire file.
- the "Home" button which allows you to return to the main menu.
• Finally, a gray band on which is indicated the database currently connected.
FUNCTIONS OF THE DATA SHEET
• ID and MARQUE
The box for entering and consulting the records includes in the header two gray fields corresponding to the ID (identifier) and the MARQUE of the card.
The ID is an intangible number assigned to the form when it was created. It can not be changed.
The mark means that the record is checked for later use. A marked record contains the characters "xxx" in the MARQUE field: an unmarked record contains nothing in this field.
>>> To manage the marking of the cards, use the MARKING palette.
>>> To mark or unmark a sheet individually, touch the MARQUE field.
• Labels of the fields
The labels of the fields, indicating their name, can be underlined and written in red for an edition. Listings and tables only edit fields that are underlined and in red letters.
>>> To emphasize and color a field individually, touch his label.
>>> To emphasize and color all fields or no fields, use the EDITION palette.
• Button "padlock"
Each field is topped on the right by a padlock button, indicating that the field is open or not in writing.
>>> A green padlock indicates that the field is open for entry.
>>> A red padlock indicates that the field is closed.
When the field is closed, touching a word in the field reacts in various ways:
- if the "auto" box of the SEARCH palette is checked, touching a word in a closed field causes an immediate search for that word in this field. This search is carried out on all the cards, on the marked cards or only on the selected cards, according to the settings of the SEARCH palette.
- if the "auto" box of the SEARCH palette is not checked:
>> to touch a word in a closed field selects this word;
>> to touch a word and then another one further away select a phrase.
• "Library" button
A blue book button above a field indicates that this field has a library of terms for input. Touching this button opens a drop-down menu listing the terms in the library. Choose the desired term by touching it.
>>> The behavior of the "library" menu depends on the settings of the ENTRY palette:
- If the "add" box of the ENTRY palette is checked, the term chosen in the library will be added after the contents of the field. It will be separated from the contents of the field by the separator chosen on the ENTRY palette (comma, semi-colon or line break).
- if the "replace" box of the ENTRY palette is checked, the term chosen in the library will replace the contents of the field.
• "Extend" button (if appropriate)
When the field's content exceeds the field's displayed box, a scroll bar is created to the left of the field and a four-arrow button appears above it. This button is used to extend the field in full page to view all of its content.
• "See" button (if appropriate)
When a field contains an internet address (starting with "http"), an eye button appears above it. The address used will be the one occupying the selected line (or in which the input cursor is inserted).
>>> If the line containing the address is not selected, the button has no effect.
Touching the "See" button accesses the selected internet address in the internal MaBase browser. To return to the record, use the browser button in the form of a curved back arrow.
• Reminder
To know the functions of the buttons of the different palettes, press on the question mark located on the right of each one.